Getting Started:
In order to access Avacraft you will use a new Avacraft button on the Top menu.
This is the primary interface you encounter when accessing Avacraft. It serves as the gateway to exploring different career paths within the game
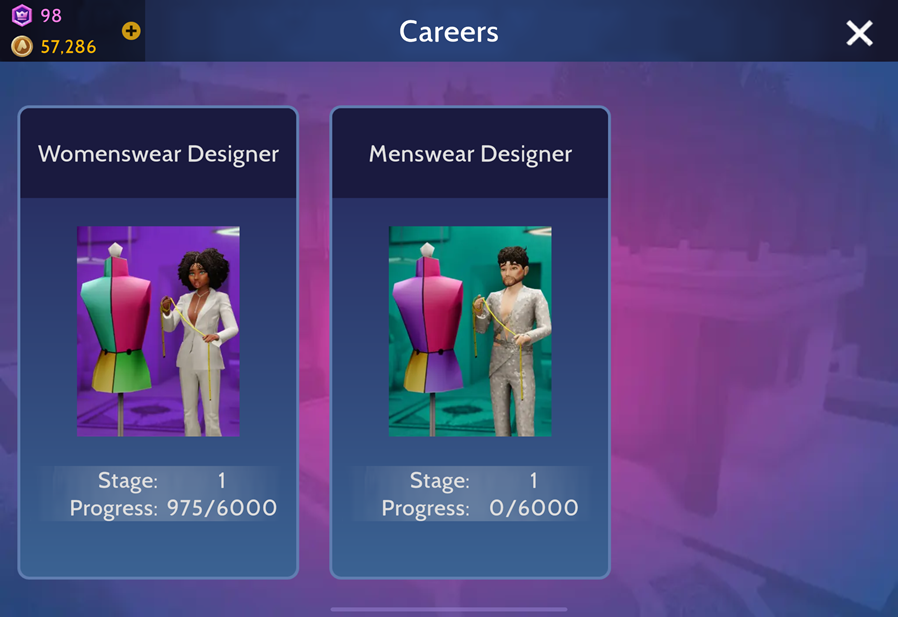
Functions
Career Name: Clearly labeled, it specifies the theme of the career, e.g., "Male Fashion Designer", "Female Fashion Designer", "Wings Designer", and so on.
Navigation: Tapping on a specific career card will navigate you to the "View Items" screen. This screen is the hub for all features of your chosen career.
Career Stage: Indicates the your current proficiency or rank in that particular career.
Experience Points (XP): Shown as Progress - Displays the accumulated experience points and specifies the amount needed to reach the next level. For instance, "XP: 3/20" denotes that the player has 3 XP out of the 20 required for leveling up.
Overview
Upon choosing a career, the player lands on the "View Items" screen. This space is dedicated to showcasing all of the player's creations, allowing for quick navigation and management.
Each item is presented in a grid with a thumbnail offering a visual representation. The name of the item is displayed below its corresponding thumbnail.
Item Preview
When a specific item is selected, it will be immediately previewed on the player's Avakin avatar. This provides a real-time visualization of how the item looks when worn or used by the avatar.
Important: Copy Material button is a chargeable action - due to the material being 'used' it is purchased again and added to the players materials.
Item Inspection
Players have the option to inspect individual items, leading you to a more detailed view (discussed elsewhere).
Recycle Item
Small icon next to Design New Item - this will remove - 'destroy' the item and gain user XP - the material is NOT returned if a user recycles.
Design New Item
A prominent button at the bottom of the screen redirects players to the template browser, starting the creation of a new item.
The first screen shows the available outfit templates for purchase [Crowns] - depending level only certain templates are available.
If a player wants an item template that isn't currently unlocked - they can purchase the option to unlock it - this price varies [crowns]
Important! Once the player has unlocked the right to buy the template - they still need to purchase it if they want to use it!
Slots - These are areas of the template that can have different materials or colour applied. The selected slot will highlight green on the model - so you know where the material will be placed.
Slots can be just coloured by just selecting a colour instead of a material!
Material - After selecting a slot - you can choose a materiel on the right to apply to the slot.
Once highlighted players have the options to use the icons at the top of the list to:
Copy: Allows players to duplicate the selected texture.
Recycle: Provides an option to discard or delete unwanted textures.
Once selected, you can change certain properties such as changing the colour using the colour wheel - you can remove colour to revert it back to the starting material.
Pencil - allows you to edit the scale, rotation and positioning of the material on the model. You can also reset any changes.
Once you press create - it will show a prompt to pay [Crowns] and name your new item.
Once the item is saved - you can continue to create new items or back out to the View Items screen to see the collection again.
While in the Design New Item screen
Pressing the large Green + at the top of the materials list brings you to the Material creator.
Important Only ENGLISH prompts are supported at launch - using any other language prompts may result in errors. All words are filtered for inappropriate words - and players can also report outfits if needed.
User fills in the 'Generation Prompt' area with words describing what material they wish to create - this can be almost anything so players will need to experiment.
To bring their vision to life, players can offer a descriptive prompt indicating their desired texture look, such as “red flowers”, “green fur”, or “stripey wool”.
Players can then choose to:
Generate 8 materials - which will be variations based on the Prompt entered [for 1 crown] or m1 for free watching a video.
Players can then Keep - which adds to the material list or Recycle - which will add XP
Seasons have 1 to 11 stages. The first stage is unlocked automatically and provides a free template variant to the player for participating in the Season. Progress through a Season does not carry over to the next Season.
The progress is stored in the player data storage and is ignored when the player participates in a later Season. Progress is awarded in the same amounts as XP for the same action (including VIP subscriber bonus). When reaching a Stage a template variant is unlocked and the player is given ownership of the template variant.
Stages are reached when progress equals the amount in the table, e.g. Stage 2 is reached at 6000 progress.
Earning XP (Applies to Career & Season)
VIP subscribers receive an XP Boost which should also be applied to Avacraft XP
Bronze: No Boost
Silver: 25% Boost
Gold: 50% Boost
Materials are recycled when:
The player chooses to recycle one or all of the materials generated.
The player performs another generation and has not selected to keep the material.
The player exits the Generate Materials panel during generation.
The player exits the Generate Materials panel and has not selected to keep the material.
